You can Hide/Display Calendar items to modify which modules you see in your Calendar View. At the bottom of your Calendar you will see the following items:
Dropzone
The Dropzone allows you to drop selected Sessions into this area, while you scroll between Calendar dates. This is useful for rescheduling Sessions that might be months apart e.g. More information about using the Dropzone can be found here.
Detail
This Calendar Module allows you to see all the information about a Session that has been added so far (such as its start and end dates, descriptions etc). You can also directly make changes to Sessions from the Detail module by clicking Edit.
Unscheduled
This Calendar module displays all unscheduled Sessions in a single column. To remove the allocated Date and Times from a schedule Session, you can drag the Session block to this area.
To display any of these modules in your Calendar View, click on any of the items at the bottom of your Calendar. Alternatively to hide any of these Calendar modules click Collapse on the top-right corner of the Calendar module.
Screenshot
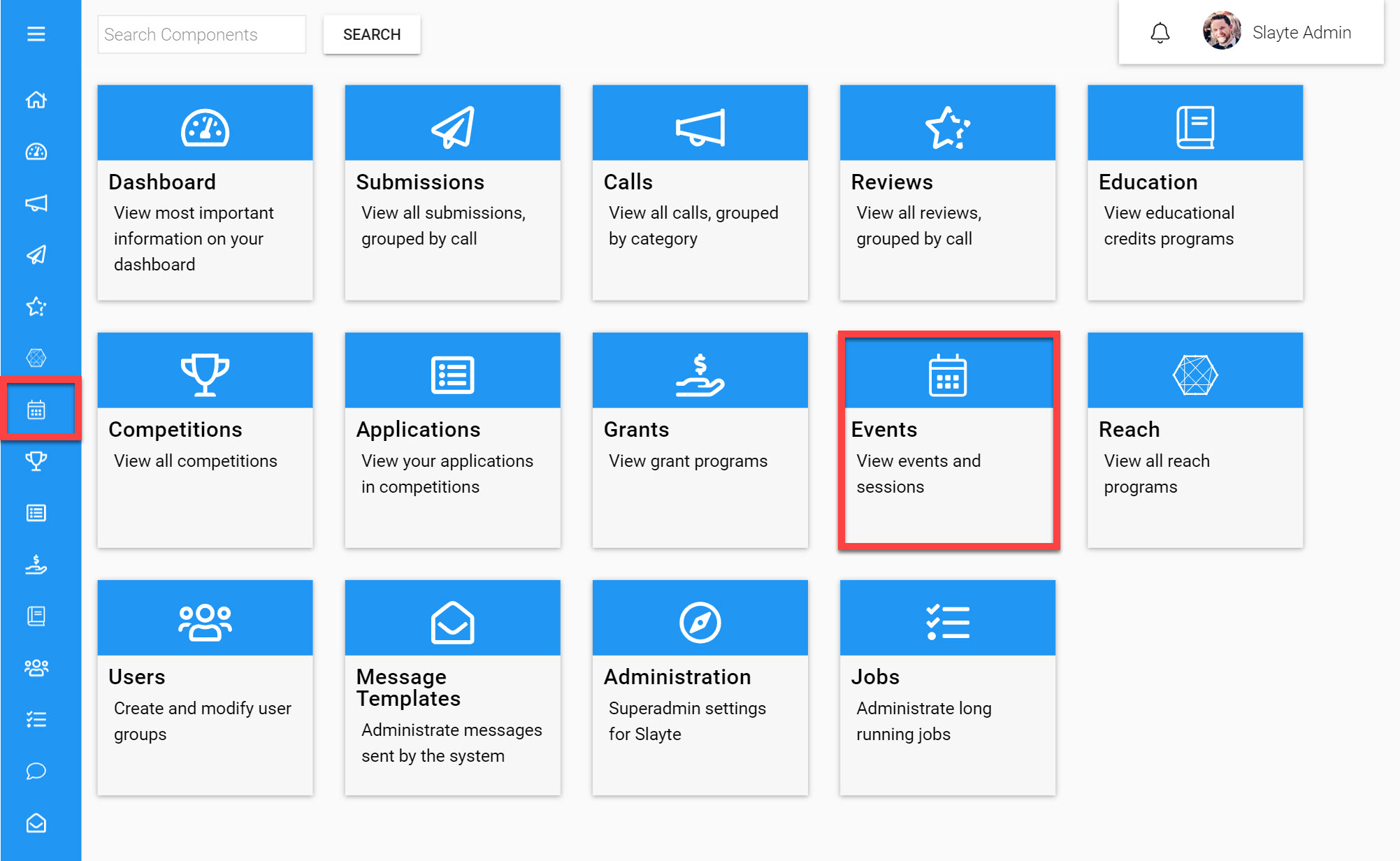
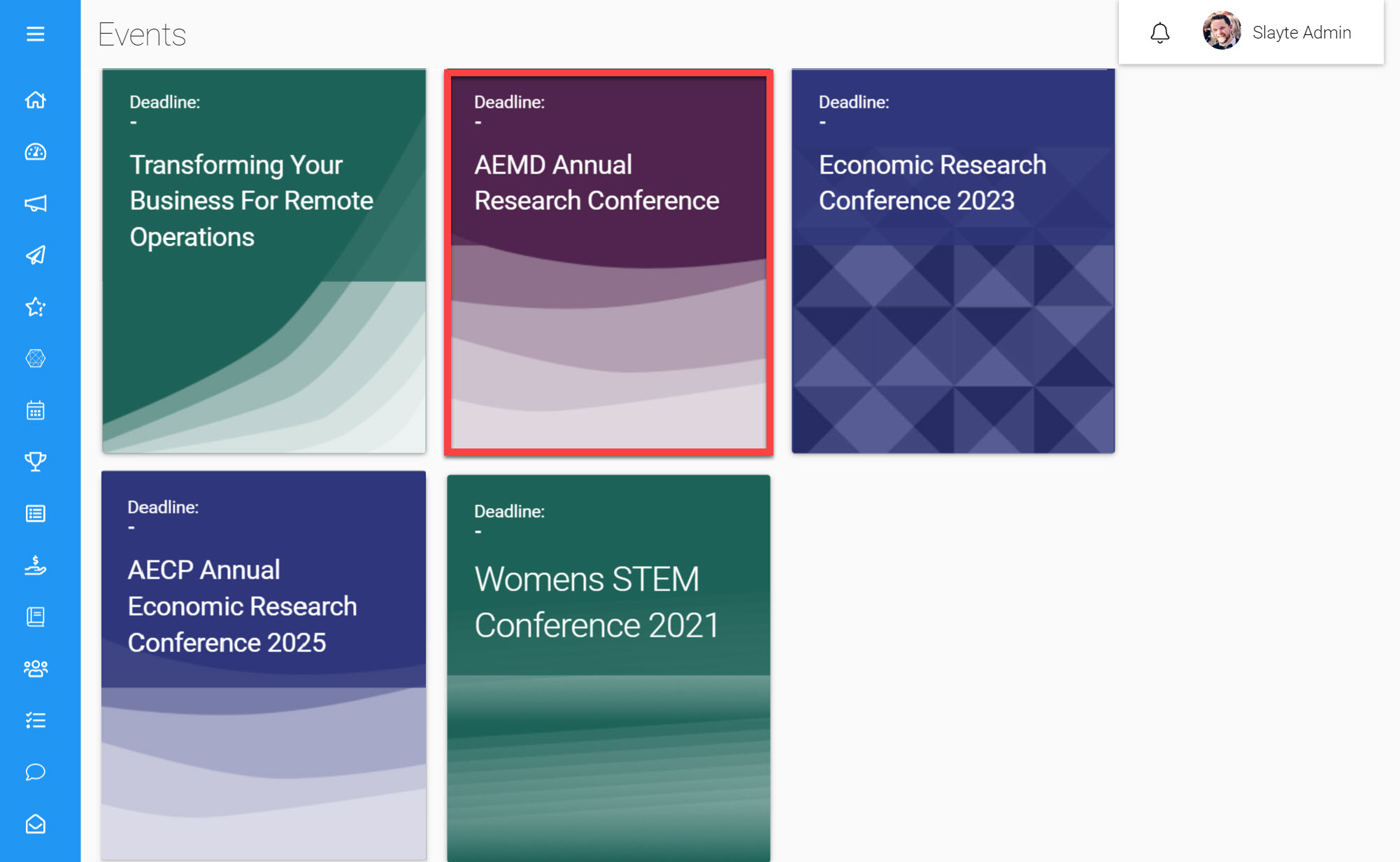
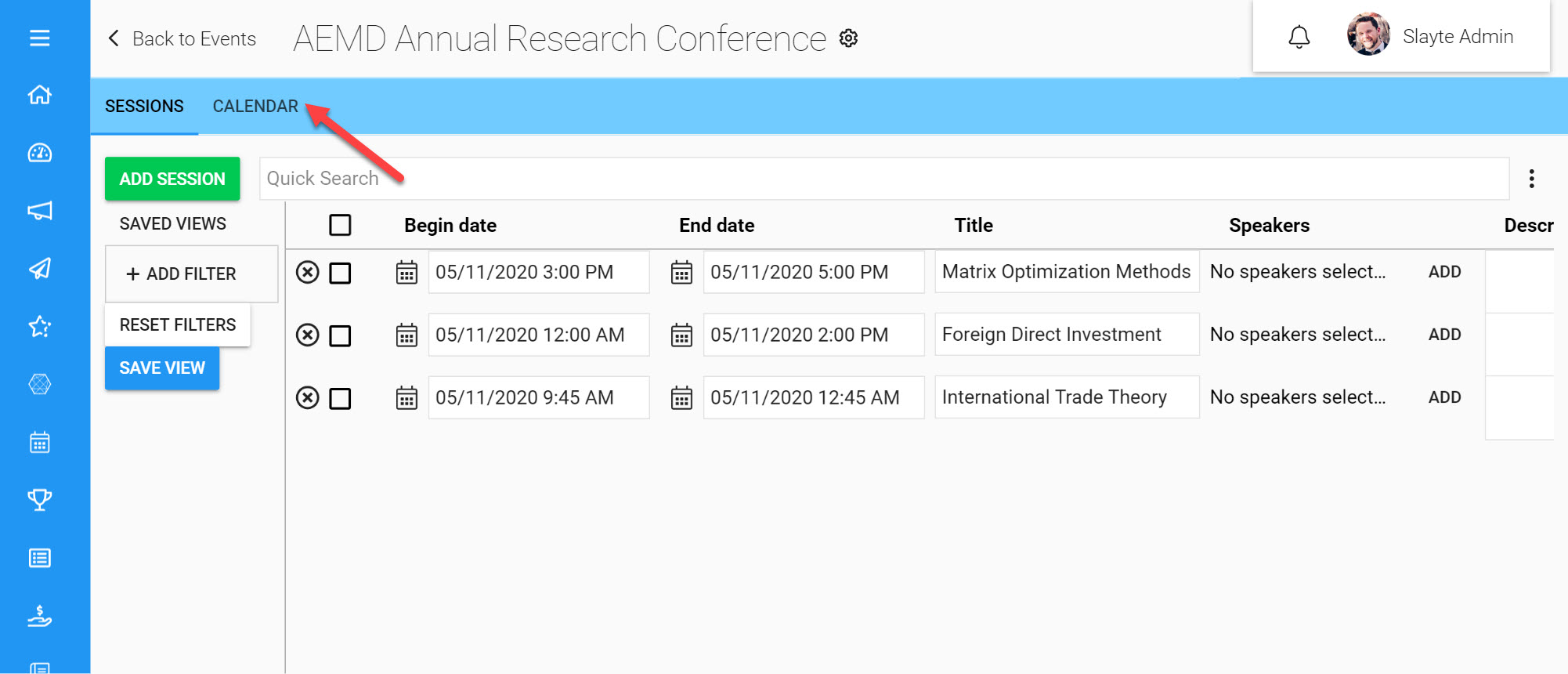
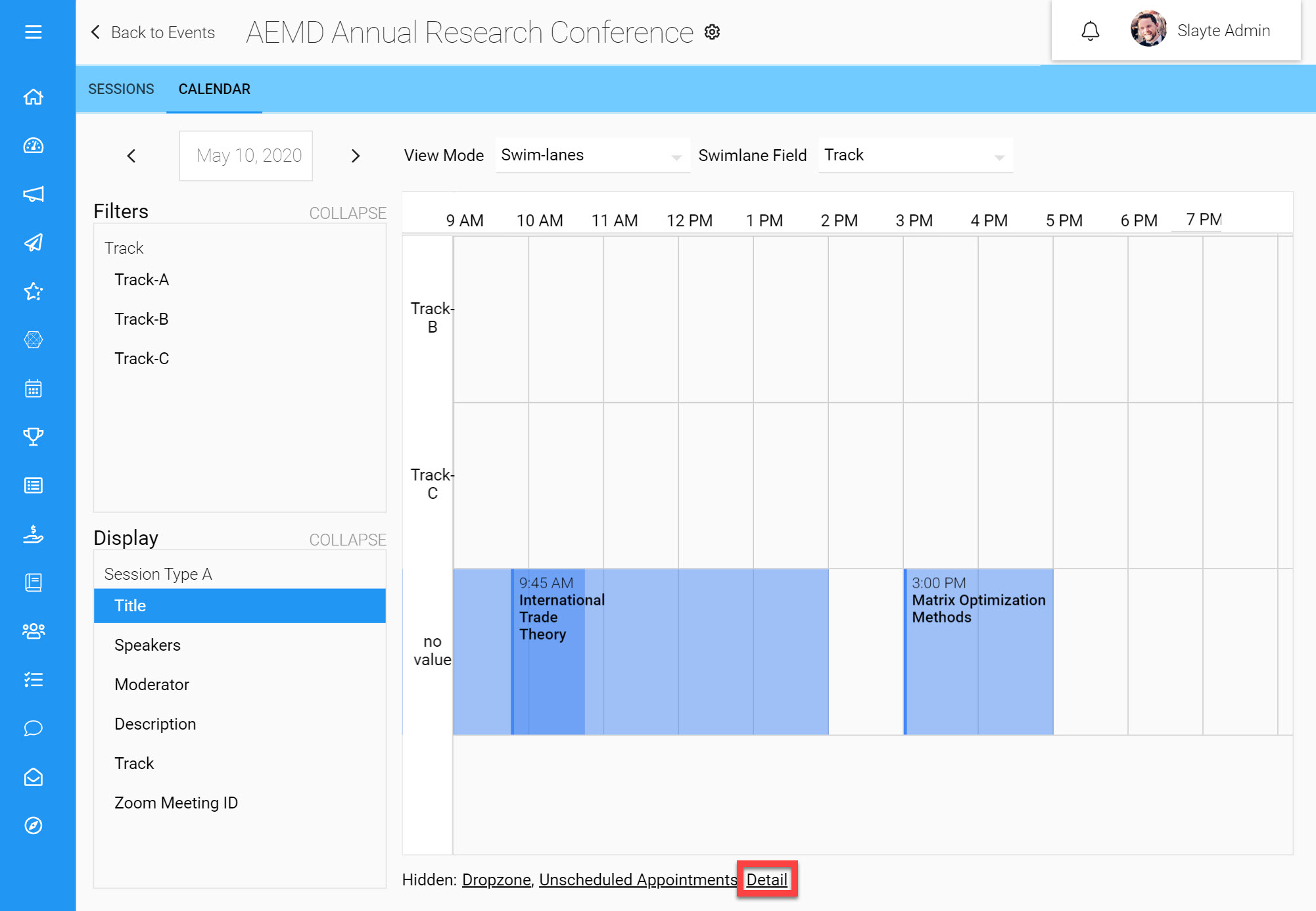
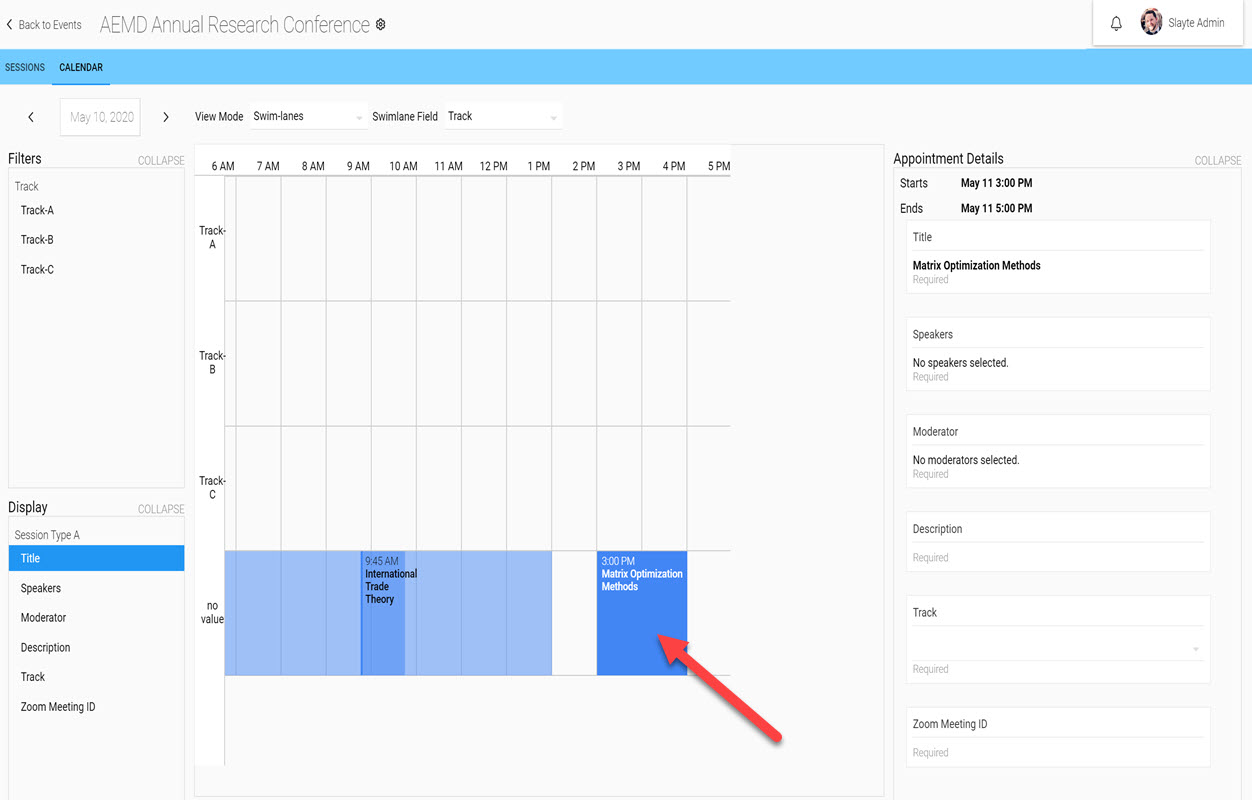
![[www.slayte.com][24536] slayte-logo](https://b1879064.smushcdn.com/1879064/wp-content/uploads/elementor/thumbs/www.slayte.com24536-osj93s8u0z6j0zgb2q6b187pvi431hgbj3sud0rb6a.png?lossy=1&strip=1&webp=1)